 The Account analysis working paper helps preparers analyze changes in the trial balance over a maximum of 5 periods. The working paper will calculate period to period changes in percentages and amounts. A number of presentation options are available, including settings that prepare the working paper for client presentation or internal use.
The Account analysis working paper helps preparers analyze changes in the trial balance over a maximum of 5 periods. The working paper will calculate period to period changes in percentages and amounts. A number of presentation options are available, including settings that prepare the working paper for client presentation or internal use.
Overview
The working paper comes pre-populated with Balance sheet and Income statement map numbers. Any of these lines can be changed to display any amount from the trial balance.
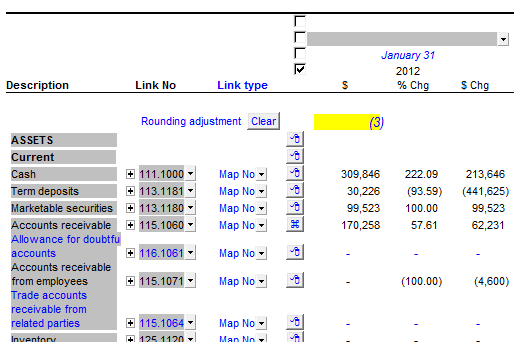
Presentation Options
Click on the small folder next to ‘Account analysis options’ to reveal options for the working paper.
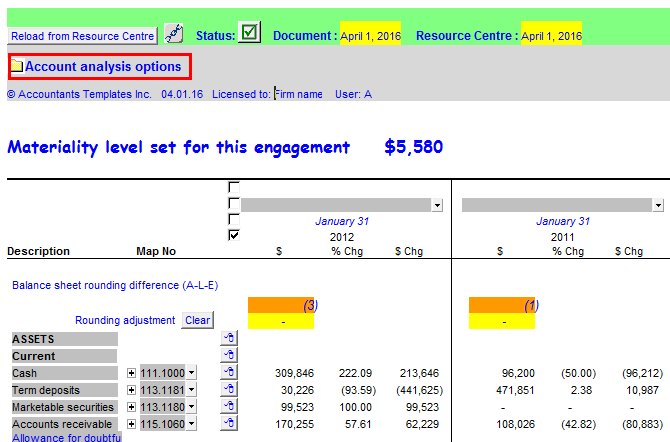
Report Options:
Format
The format option has 2 presets that allow the working paper to be presented to clients (Client version) or internal use (Working paper).
Setting the Format to Client version will set the: Link number, Annotations, and reference columns to Display only, preventing them from printing. It will also prevent the sign off boxes found at the top or bottom from printing.
Setting the Format to Working Paper will set the: Link number, Annotations, and reference columns to Display and Print. The sign off boxes will print on the top and bottom of the working paper.
Comments are unaffected by the format setting.
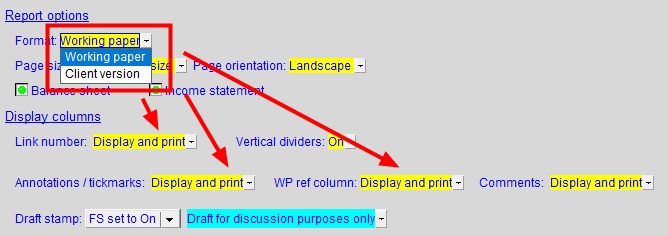
If the comments dropdown says ‘Display – too many cols selected’ you will need to disable some columns in order to have enough room to print the comments.
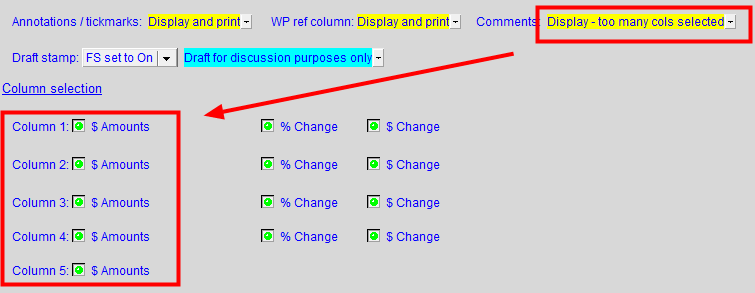
Link number, Annotations, and reference settings can also be set individually regardless of the Format setting.
With working paper enabled
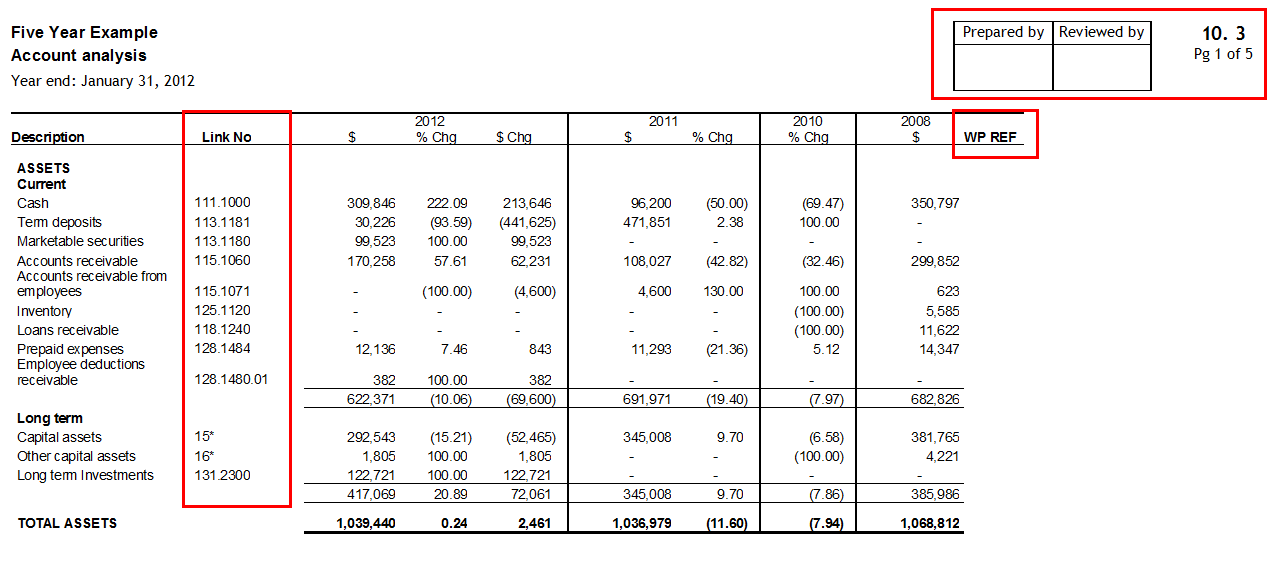
When set to Client version
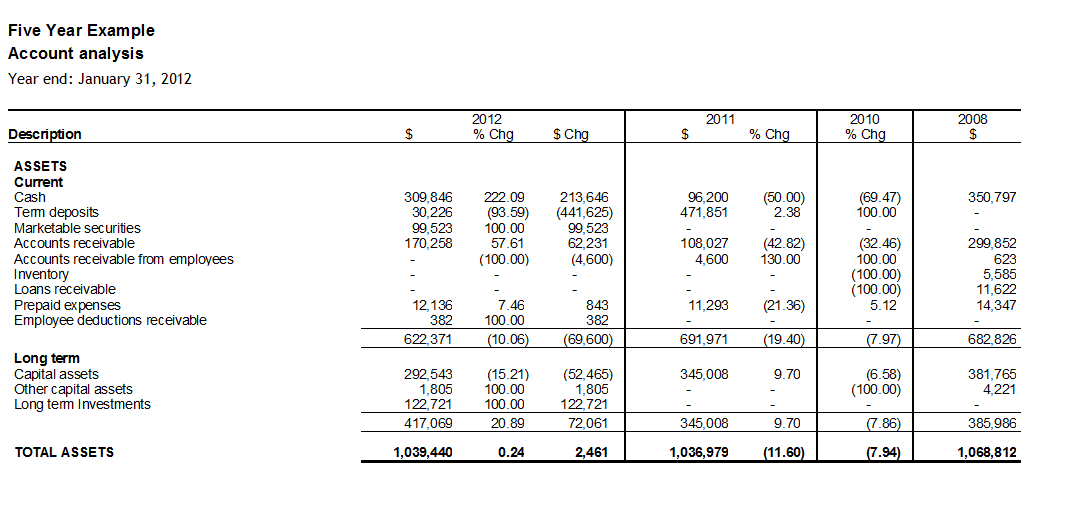
Page size and Page orientation
Page size enables the preparer to choose between letter and legal size paper. Page orientation gives the choice between Landscape and Portrait orientations.
The number of columns enabled in this working paper may not fit in the desired size and orientation configurations. Please check print preview to ensure that the working paper content fits properly on the page. The preparer will receive warnings of this when attempting to switch to smaller size options (portrait or letter).
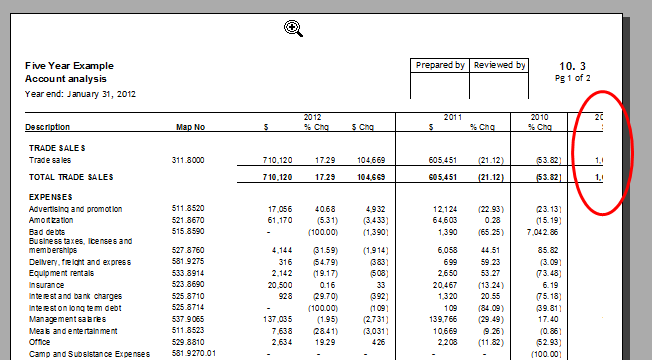
Balance sheet and Income Statement
The Account Analysis working paper is divided into the Balance Sheet and Income sections which can be switched off/on.
Display columns
Display and print settings for support columns in the working paper.
- Link number – Set the Link number column to print or skip.
- Vertical dividers – Turn off or on the column dividers. The dividers will show when printing.
- Annotations / tickmarks – Set column to display, display and print, or be hidden entirely.
- WP Ref column - Set column to display, display and print, or be hidden entirely.
- Draft stamp – Set draft stamp on/off. Specify content of draft stamp using the dropdown. Custom stamp content can be typed into the dropdown. Note: draft stamp only shows in print preview or when printing the working paper.
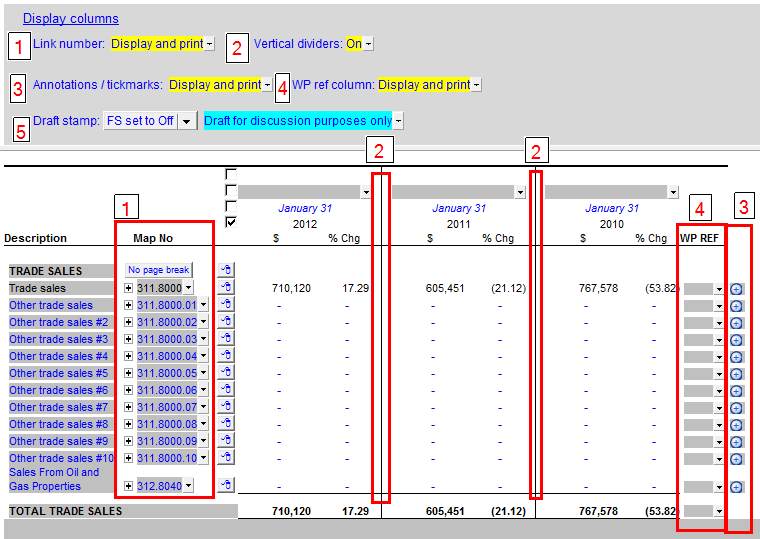
Column selection
Choose which columns to display or hide. There are a total of 5 periods with 3 types of columns for each period, with the exception of period 5 that only has 1 column type. Each individual column can be displayed or hidden as required.
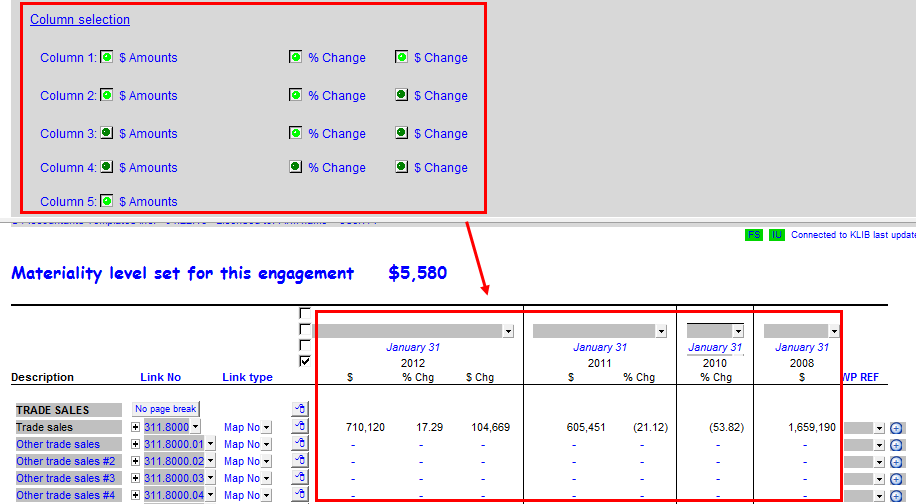
Period Options
Period Options works similarly to the column options found in various statements and schedules in the Jazzit financial statements. Please refer to this video or this PDF for examples on how the period options function.
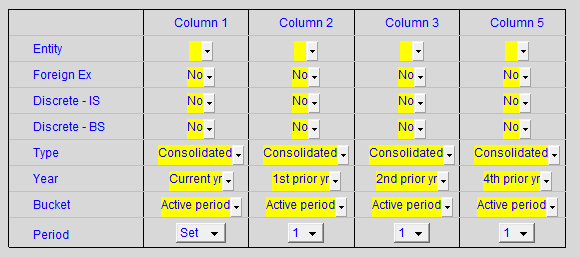
Threshold settings
With threshold settings the working paper will automatically hide any line items below a certain % and/or amount change between columns (periods) 1 and 2. This is useful for focusing only on items that have significant variances between columns 1 and 2.
The button next to “Threshold settings” toggles the threshold function on/off.
- “Hide rows below threshold” = on
- “Show all rows” = off
If nothing is filled for either Threshold % or Threshold amount all lines will show even if the function is on. The “and/or” condition between the % and amount threshold can be set with the available dropdown.
Note: Entering either a threshold amount or % will disable subtotals and grand totals.

Linkage options
Like the Jazzit financial statements the working paper links based on map number. This can be changed on a per line basis using the Link type column. Set Apply global link setting to ‘No’ in order to reveal the Link type column. The dropdowns in the Link type column will allow lines to be linked by: account #, L/S, and group #.
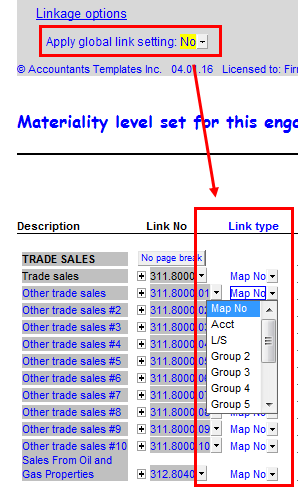
When the same option is set to ‘yes’, all lines will follow the same link type. The global link type can be set using the dropdown that appears.
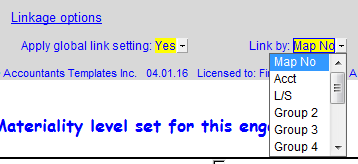
Rounding
The balance sheet section of the working paper has support for rounding. The rounding difference is automatically calculated and shows at the top of the balance sheet in orange cells.

Right-click on the express button of the line item you want to use as your rounding line. The rounding difference will be applied to that line. Its express button will change in appearance to denote that rounding is being currently applied to that line. The orange cells disappear and the rounding difference will show in the yellow cells.
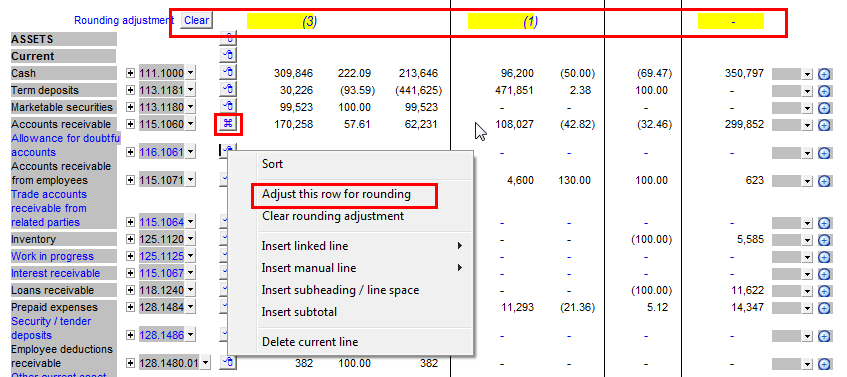
To deactivate rounding, click on the `Clear ‘button.



