 How do I insert an Excel object into the Jazzit financial statements?
How do I insert an Excel object into the Jazzit financial statements?
There are occasions where Jazzit may not have the appropriate note for the presentation you desire. Using Excel objects allows you to obtain the presentation you would like without having to design the note in CaseView. Excel objects can be inserted anywhere where there is a an input paragraph available.
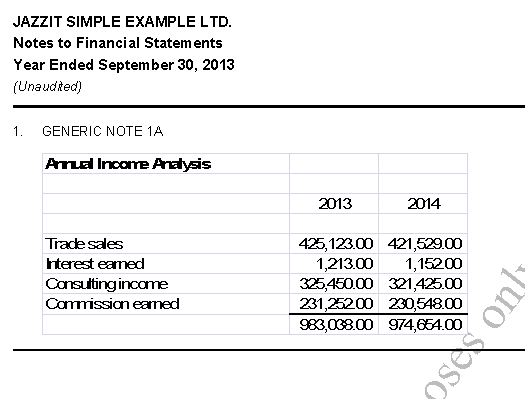
Solution
In this example we will insert an Excel object into a generic note.
- Create your Excel object in a separate Excel file.
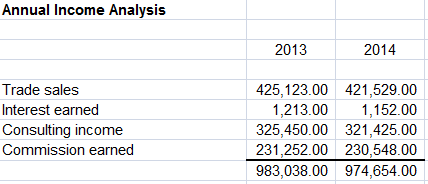
- Insert a single column generic note (1A) via the Notes Menu. Scroll to the Notes menu and click on Select note category.
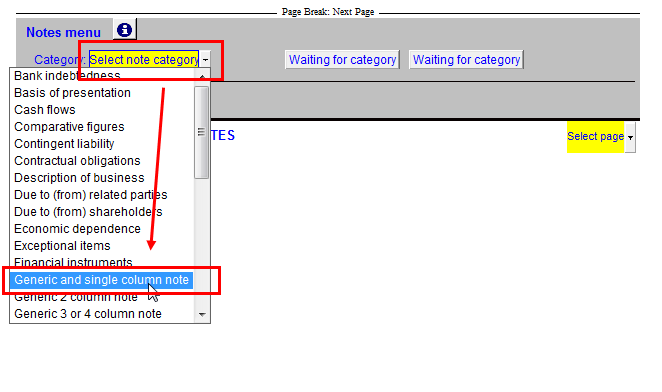
- Select a note – Select the Generic 1a note. Click OK after you select the note.
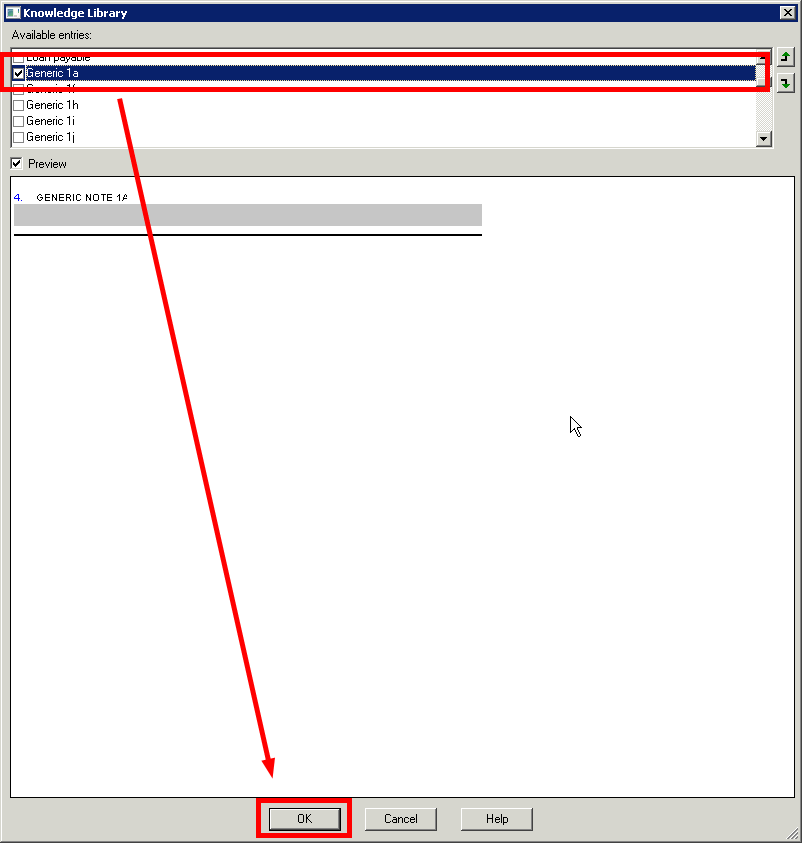
- The inserted note will appear at the top of the notes.
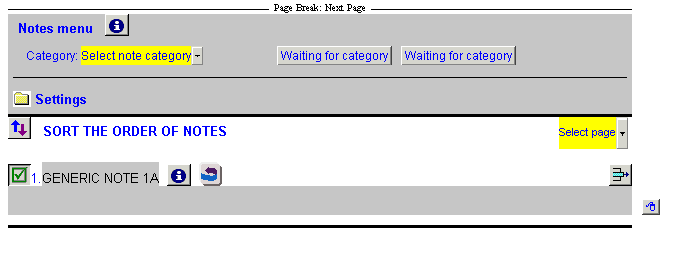
- Enter Enable Edit Mode by clicking on View > Enable Editing or by pressing F6.
- Move the text cursor to the input paragraph row. Click Insert > Object... to open the Insert Object window.
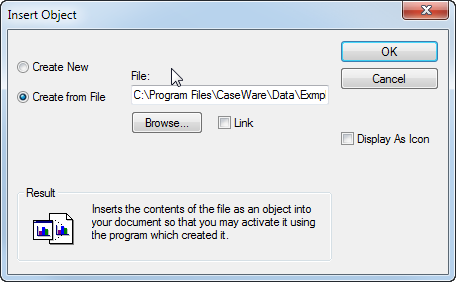
- Click on the ‘Create from File’ radio button.
- Click on the
 button and find the Excel file you’ve created.
button and find the Excel file you’ve created. - Click ‘Open’ then click on the
 button to continue.
button to continue.
- Click on the ‘Create from File’ radio button.
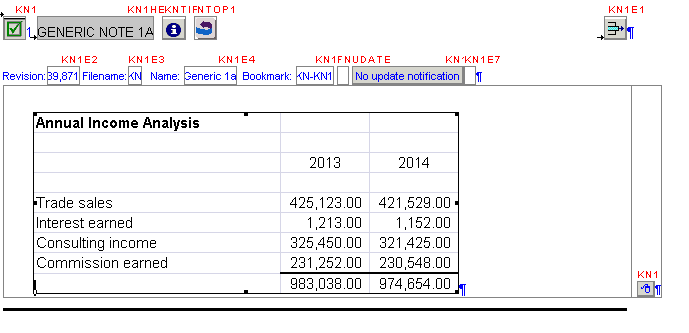
If you need to make changes to the object, delete the inserted object, make the required changes to the external Excel file, and re-insert the object.
Do not attempt to manipulate the object once it has been inserted into CaseView.
Limitations
If the note is wider than the page, the columns should be resized in Excel. Resizing the object in Enable Edit Mode will stretch the object which adversely affects the print quality.
If the object flows past the bottom of the page, it will not continue on the next page, it will truncate the note. Resize the note in Excel or sort the note so it appears closer to the top of another page.
Also, if the object is too long for a page (extends onto a subsequent page), it should be broken into 2 separate Excel objects and inserted separately, so that they print on separate pages.



